Technical Tip
This is the non-preferred method. This should only be used when installing on a platform running Terminal Services over a wide area network.
|
|
|
Technical Tip This is the non-preferred method. This should only be used when installing on a platform running Terminal Services over a wide area network. |
The hardware requirements include:
There are three steps in the installation procedure:
PC EFTPOS Client displays the EFTPOS/PC Client Settings screen.

EMS Client displays the EMS Client screen.
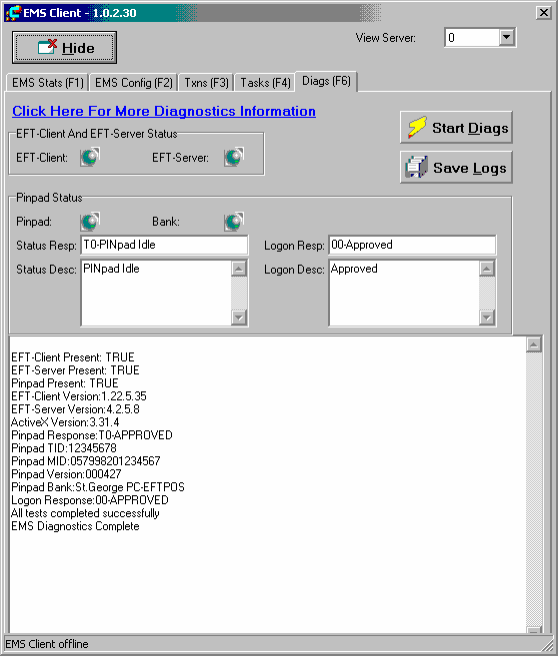
This allows Micronet to access the PINpad. The program displays the PC-EFTPOS TCP/IP Interface screen.
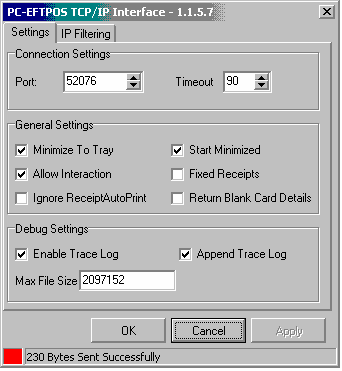
|
|
|
Technical Tip To find out the IP address of the workstation that the PINpad is connected to, see "PINpad Troubleshooting" |
HKEY_LOCAL_MACHINE\SOFTWARE\CullenSoftwareDesign\EFTCLIENT\CLIENT\IP_INTERFACE_PORT.
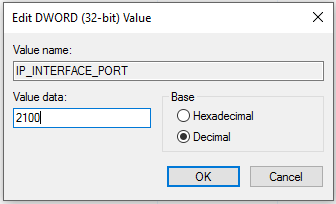
Micronet displays the Change Existing Company screen.
Micronet displays the Enable a Package screen.
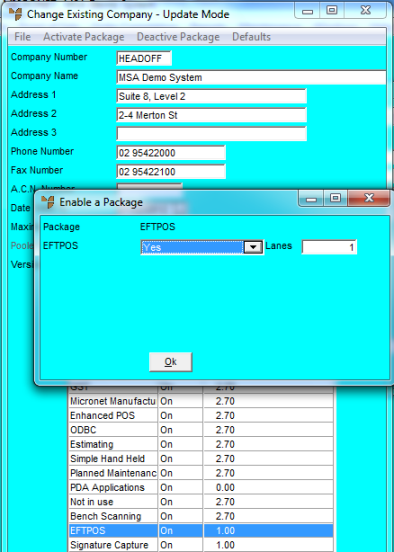
The second step is to register the PINpad in your Micronet POS system. For information on these steps, refer to "Cash Register File Update Screen - Menu Options".
The third and final step is to setup a payment type of EFTPOS in Micronet - refer to "Edit Company - Edit - Payment Types"